??说到录屏,相信很多小伙伴们都不会陌生,不管使用录制手机屏幕,还是录制电脑屏幕,很多小伙伴都能够轻松的搞定这一日常需求。
??但是对于有一些小伙伴们来说,电脑录屏的需求很难实现,因为自己不知道要用什么工具去实现这一操作。而其实目前有很多的录屏软件,我们使用它们都可以非常轻松的搞定录屏这一操作。
??而ocam录屏软件就是这样一款电脑录屏工具,使用它,我们不仅可以进行屏幕的录制,还能够进行屏幕的截图,功能十分强大好用,是录制电脑屏幕的不错选择。那么ocam录屏软件到底怎么用呢?如果录制电脑屏幕呢?下面就跟着小编一起来学习一下该软件的使用方法吧,希望能够对大家有所帮助。
??第一步,在电脑上下载并安装ocam录屏软件,软件安装成功后,我们双击将其打开。
??第二步,软件打开以后,我们会发现,电脑的桌面上会出现一个绿色的方框区域,还有一个ocam软件的主界面。
??第三步,绿色的方框区域,是软件的录制区域,我们可以根据实际的录屏区域大小来进行调节,以此来更加准确的录制所需要的电脑区域内容。
??第四步,而在ocam软件的工具栏上,我们可以点击上面的【菜单】选项当中的【选项】功能,来对录屏的一些基本参数进行设置调整。比如对录制时的鼠标操作、录屏声音、保存路径等进行设置。
??第五步,在软件的【编码】选项中,我们还可以对录制的编码格式进行选择。
??第六步,而在软件的【声音】选项中,我们还可以录制系统的声音、耳机的声音、麦克风的声音等,根据自己实际需求来进行选择即可。
??第七步,所有的设置全都设置好以后,我们点击软件工具栏中的【录制】按钮,就可以开始录制电脑屏幕内容了。
??第八步,如果想要对电脑界面进行截图的话,我们直接打开需要截图的界面,然后点击ocam软件上的【屏幕捕获】功能,即可快速截图了。
??以上呢就是ocam录屏软件的使用方法的介绍了,如果你平时也有电脑录屏的需求的话,那么不妨赶快试试ocam这款录屏软件吧,不管是录制电脑屏幕,还是对电脑屏幕进行截图,这一款软件都能够轻松的搞定你的需求,当然了,如果想要录制游戏视频,录制音频,ocam也都能够轻松搞定。
 天极下载
天极下载




















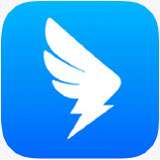

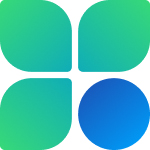

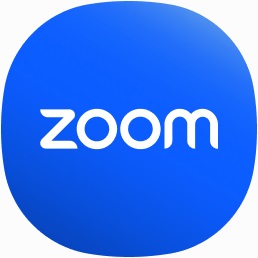

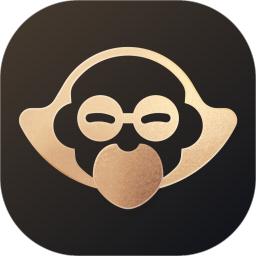








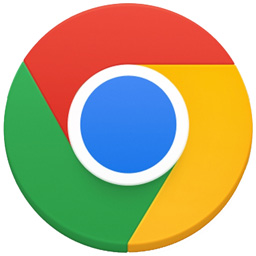
























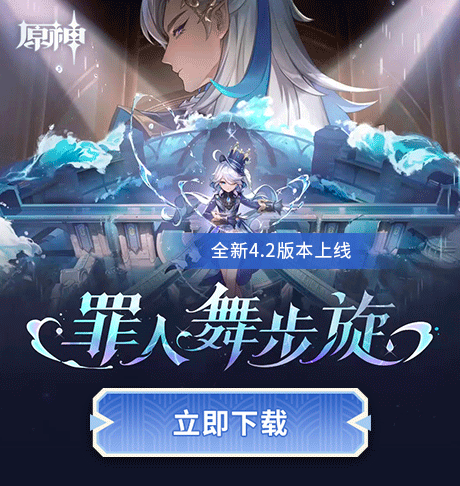

























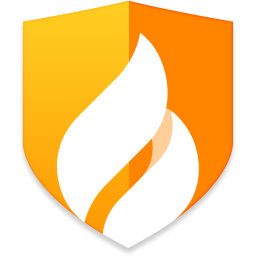 火绒安全软件
火绒安全软件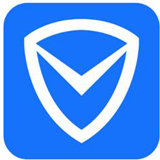 腾讯电脑管家
腾讯电脑管家 元气桌面
元气桌面 快吧游戏盒
快吧游戏盒 CF活动助手
CF活动助手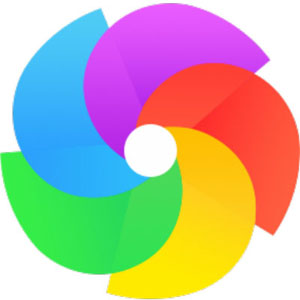 360极速浏览器
360极速浏览器 向日葵远程控制软件
向日葵远程控制软件 微信电脑版
微信电脑版