我们在工作中难免会需要给一些合作客户寄送一些信件,虽然信封上寄信人的信息在打印的时候打印好了,但是收信人信息还是需要手写,很麻烦而且很耗时间。Word为我们提供了批量创建信封的功能,之后进行打印就会方便快捷很多。接下来小编就给大家介绍一下怎么在word文档中批量创建中文信封以及打印信封吧。
怎么在Word中批量创建中文信封
1、使用office打开word文档后,点击上方菜单栏【邮件】-【中文信封】。?
2、在随即打开的【信封制作向导】对话框中,直接单击【下一步】。?
3、在【选择信封样式】页面中,选择一种与实际信封尺寸相一致的信封样式,如【国内信封-DL(220×110)】,其他选项保留默认值,继续单击【下一步】。?
4、在【选择生成信封的方式和数量】页面,选中【基于地址簿文件,生成批量信封】,然后单击【下一步】。?
5、在【从文件中获取并匹配收信人信息】页面中单击【选择地址簿】,选择记录信息的Excel表格。单击姓名右侧的【未选择】,在下拉列表中选择对应的字段,将称谓、单位等其他选项与Excel表格中的字段相匹配,再继续单击【下一步】按钮。?
6、在【输入寄信人信息】页面中,输入【姓名】、【单位】等相应的寄信人信息,继续单击【下一步】。?
7、在向导的最后一个页面中,单击【完成】按钮。此时,系统将自动批量生成包含寄信人、收件人信息的信封。?
8、word会自动生成信封。?
怎么将word中文信封打印出来
1、在信封的文档中单击上方菜单栏【文件】,并点击【打印】。?
2、根据实际情况设置打印选项,单击【打印】按钮,即可将电子版信封中的信息快速打印到纸质信封上。?
小编推荐
 天极下载
天极下载




















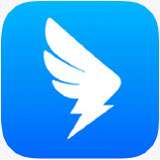

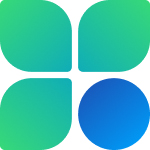

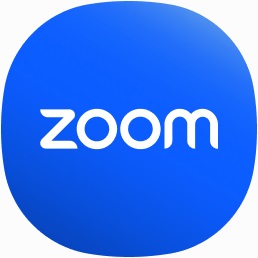
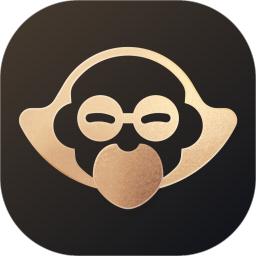








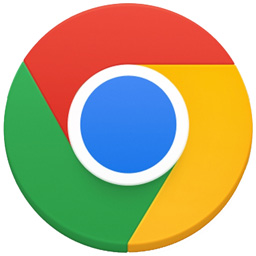
























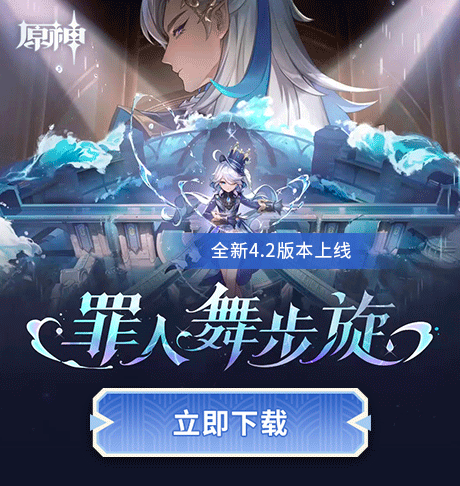





















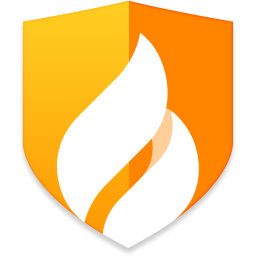 火绒安全软件
火绒安全软件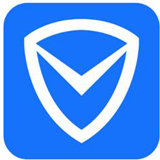 腾讯电脑管家
腾讯电脑管家 元气桌面
元气桌面 快吧游戏盒
快吧游戏盒 向日葵远程控制软件
向日葵远程控制软件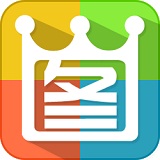 2345看图王
2345看图王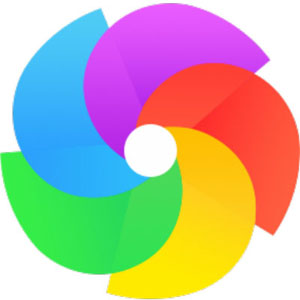 360极速浏览器
360极速浏览器